Taskboard導入手順ガイド:事業所登録からユーザー登録まで
Taskboardはチームやスタッフ間でスケジュールを共有し、プロジェクトを効率的に管理するためのシステムです。このガイドでは、Taskboardをご利用いただくための簡単な導入手順をご紹介します。事業所登録から始まり、ユーザー登録までの全プロセスをステップバイステップで解説します。各ステップでは、必要な情報の入力方法や操作の詳細を具体的に説明しています。
ご利用開始のためには、以下の手順に沿って進めてください。各ステップに必要な操作や設定の詳細は、本文中のリンクから詳しい機能概要を参照することができます。
事業所登録のスタートに必要なのはメールアドレスのみ
Taskboardの事業所登録プロセスは簡単で、開始に必要なのはメールアドレスだけです。このメールアドレスを通じて、ユーザーの追加、変更、削除を含む重要な通知が自動的に送信されます。事業所名(またはユニット名)、事業者名(代表者名)も登録時に必要ですが、心配はいりません。これらの情報は登録後いつでも変更が可能です。Taskboardでは、事業所の設定を柔軟に管理できるため、変更が必要になった場合でも簡単に対応できます。
参照:事業所名・メールアドレスの変更
ユーザーの登録
ユーザー管理リスト
事業所登録後のご利用の流れ
Taskboardにおける事業所の登録プロセスはシンプルです。必要な情報を入力し、数ステップで完了します。以下、必要な情報と各項目の詳細を解説します。
事業所登録
- 事業所名 [必須]: 事業所名は正式な名称である必要はありません。ただし、登録時点で既に使用されている名称は避けてください。運用中に名称の変更も可能です。
- 電話番号 [任意]: お問い合わせ時に電話での回答を希望する場合にのみ必要です。それ以外では使用されません。
- メールアドレス [必須]: 事業所の登録確認と管理者ログイン用のURLが送信されます。登録完了後、直ちにメールが届きます。
- 管理者名 [必須]: 事業所内で唯一無二の名称を設定してください。ログイン時の確認に使用され、全角/半角の区別が重要です。表示は全角5文字、または半角8文字が基本です。
- パスワード [必須]: 半角英数字で設定してください。特殊文字の使用は制限があります。ログイン時の確認用として、他のユーザーとの重複が許されます。
事業所登録は、これらの必須項目を入力し、事業所登録ボタンで完了します。登録後は、メールにて確認情報が送信され、管理者のイニシャル設定を完了することで事業所の登録が確定します。仮登録状態は24時間後に削除されるため、時間内に手続きを完了させてください。
登録プロセスの完了と確定
事業所の登録を完了させるには、必要なすべての項目を入力し、「事業所登録」ボタンをクリックしてください。以下のリストを再度確認して、漏れがないかご確認ください。
- 必須項目: 事業所名(ユニット名)、管理者名、メールアドレス、パスワード
- 任意項目: 電話番号(迅速なお問い合わせ回答が必要な場合のみ)
登録完了後、指定されたメールアドレスにすべての登録情報が送信されます。このメールを確認し、指示に従って管理者のイニシャルを設定することで、事業所登録が確定します。確定前の仮登録状態は24時間持続し、この期間を過ぎると自動的に削除されるため、タイムリーに処理を完了させることが重要です。
この手順に従って、Taskboardの導入をスムーズに進め、チームや事業所内のスケジュール管理を効率化しましょう。
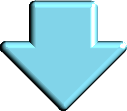
事業所設定の手順
登録プロセスを完了させた後、Taskboardでの事業所管理を開始するための次のステップに移りましょう。これらの初期設定を行うことで、Taskboardを事業所のニーズに合わせてカスタマイズすることができます。
- ログイン: メールに記載された事業所管理者専用のログインURLを使用して、Taskboardにログインしてください。ログインには、事業所登録時に設定した管理者名とパスワードが必要です。
- 管理者のイニシャル設定: ログイン後、管理者のイニシャルの設定が求められます。イニシャルを設定することで、事業所の登録が確定します。このステップは、仮登録後24時間以内に完了させてください。24時間を過ぎると、仮登録は自動的に削除されます。
- 休日設定: イニシャル設定後、事業所のタスク管理に必要な休日設定を行ってください。これは、タスクの日数計算に使用されます。
- その他の設定: 休日設定のほかにも、タスク登録に関する事業所独自の設定が可能です(任意)。多くの項目にはデフォルト設定があり、特に指定がなければそのままでの利用が可能です。詳細な項目の説明については、[事業所設定]ページで確認できます。
これらの手順に従って、事業所のタスク管理システムを効率的に運用し始めることができます。Taskboardをフル活用して、チームの生産性向上に役立ててください。
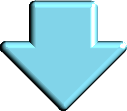
ユーザー登録の手順
Taskboardの導入後、スタッフのユーザー登録が次なる重要なステップです。このプロセスを通じて、事業所の運用に必要なメンバーをシステムに追加し、彼らのアクセス権を管理します。
- 主要スタッフの登録: 最初に、運用面で重要な役割を果たす主要スタッフの登録を行ってください。これらのユーザーは、さらに他のスタッフの追加を行うことができます。
- ログイン確認: ユーザー登録後は、登録されたスタッフがTaskboardにログインできるかを確認してください。ログインプロセスがスムーズに行われることは、システム導入の成功にとって重要です。
- ユーザー追加許可: 特定のユーザーに他のスタッフの追加権限を与えることができます。「ユーザー追加許可」設定を適切に管理することで、事業所の運用効率を向上させます。
- 必須項目の入力: ユーザー登録には、ユーザー名、イニシャル、ユーザーレベル(アクセス権レベル)の入力が必要です。プロジェクトの登録が許可される主要スタッフには、ユーザーレベル4を設定してください。プロジェクト登録権限を持たないスタッフには、ユーザーレベル3以下を設定します。
- 任意項目: 個人のメールアドレスを登録することで、ログイン情報の変更時に個人宛に通知を送ることが可能です。指定がない場合、通知は事業所のメールアドレスに送信されます。
「ユーザー登録」プロセスを通じて、Taskboardの利用を事業所の全スタッフに拡張し、プロジェクト管理をさらに効率的に行うことができます。詳細な登録ガイドは、[ユーザーの登録]ページで確認できます。
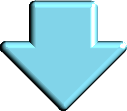
プロジェクト登録とタスク管理
Taskboardにおけるプロジェクト管理は、効率的な作業進行とタスクの整理に不可欠です。以下のガイドラインに従って、プロジェクトと関連タスクを効果的に登録し、管理してください。
- プロジェクトタスクの登録: 最初に、プロジェクトの名前となる先頭タスクを登録します。このタスクは、プロジェクト全体の範囲と目標を定義します。
- プロジェクト構成の登録: プロジェクトは、複数のタスクで構成されます。プロジェクトタスクから始まり、中間タスク、そして末端の作業タスクに至るまで、すべてのタスクは開始日と終了日を含む具体的な日程で計画される必要があります。
- 日程の範囲内で設定: 登録する各タスクの日程は、上位タスクの日程範囲内に設定してください。これにより、プロジェクトの進行がスムーズに管理されます。
- 登録後の変更と進行状態の監視: タスクの登録後も、必要に応じて変更を加えることができます。ただし、日程の変更はプロジェクトの進行状態に影響を与える可能性があるため、注意が必要です。
詳細なプロジェクト登録と編集の手順については、「[新規プロジェクト編集]」ページを参照してください。このセクションでは、プロジェクトとタスクの登録から管理までの詳細なガイドを提供しています。
プロジェクト登録(実際の運用)
プロジェクトの成功は、その計画と管理にかかっています。Taskboardを使用してプロジェクトタスクを効率的に登録し、チーム全体での作業進捗を把握しましょう。
- プロジェクトタスクの登録: プロジェクトの登録を始めるには、最初にプロジェクト名となる先頭タスクを設定します。このタスクが、プロジェクト全体の基盤となります。
- タスクの階層構造: プロジェクトは、プロジェクトタスク、中間タスク、末端の作業タスクで構成されます。それぞれのタスクは、開始日から終了日までの日程で計画され、上位タスクの範囲内で設定する必要があります。
- 変更と進行の管理: 登録したタスクの日程は、プロジェクトの進行に応じて随時更新可能です。しかし、日程の変更が作業進行に与える影響を常に意識してください。
詳細なプロジェクト登録と編集の手順については、「新規プロジェクト編集」ページを参照してください。これにより、Taskboardを利用してプロジェクトを効率的に管理する方法を詳しく学ぶことができます。
有効な機能を解説した体験版もご活用ください
Taskboardは、様々な業務シナリオに対応する豊富な機能を備えています。仕事の効率化やチームの生産性向上に役立つこれらの機能を実際に体験してみましょう。
- 体験版の利用: Taskboardの各機能について、解説付きの体験版をご用意しています。これは、Taskboardを仕事にどのように適用できるかの一例を示すもので、実際の操作感や機能の利便性を体験できます。
- 操作サンプル: 体験版では、実際にプロジェクト管理、タスク割り当て、進行状況の追跡など、Taskboardの核となる機能を試すことが可能です。これにより、実際の業務に合わせた最適な使用方法を見つけ出すことができます。
体験版は、Taskboardの潜在能力を最大限に引き出すための素晴らしいスタートポイントです。画面遷移ボタンから直接アクセスできるので、ぜひこの機会にTaskboardの多彩な機能を自ら体験してみてください。
Taskboard プロフィール
仕事の仲間やスタッフ同士で共有画面でのタスク・予定管理機能です。
業種や職種に関わらず、設定を変えるなどで様々な対応が可能です。
各仕事=タスクの日程は、ガントチャートでリスト表示され休日もわかりやすく表示されます。
無料で公開をさせていただいているコンテンツなので、工夫してご利用いただければ幸いです。
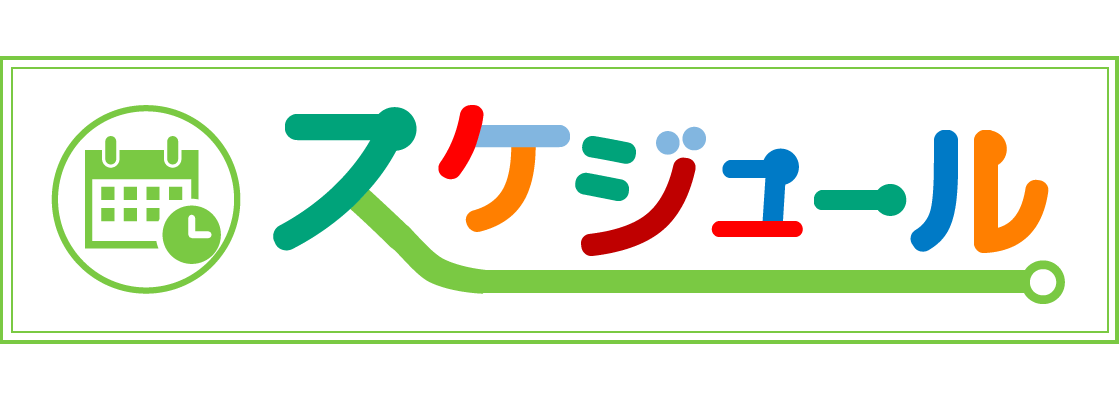

 事業所登録画面
事業所登録画面