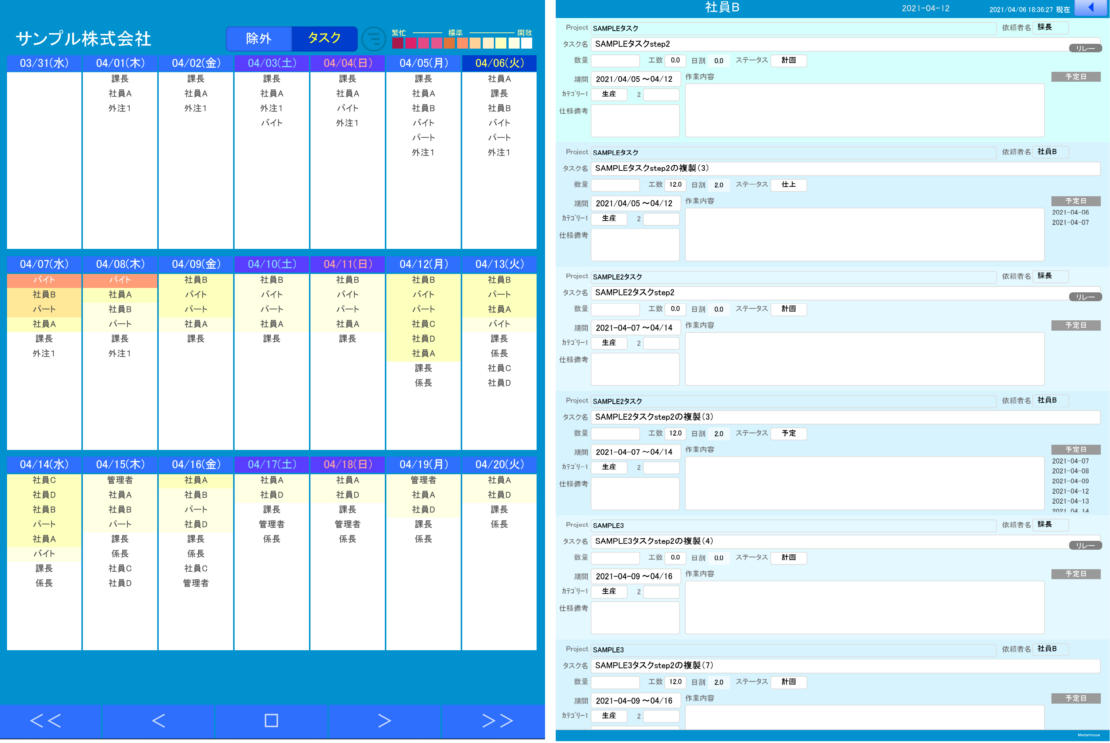「Schedule」は、プロジェクト管理における重要なツールであり、PCブラウザー、スマートフォン、タブレットを通じて、チームやスタッフの日ごとの負荷状況を色分けして確認できる総合的な閲覧コンテンツです。これにより、プロジェクト管理者や担当者は、スケジュールの確認や全登録ユーザーの負荷状況を把握し、プロジェクト全体の日程や納期の調整、スタッフ間の担当調整を効率的に行うことが可能となります。
「Schedule」は、Taskboardの予定リストやタスクリスト、プロジェクト編集に含まれる負荷集計機能と同様の集計結果を提供します。この一貫性は、プロジェクト管理の効率化に貢献し、異なるプラットフォーム間での情報の一致を保証します。
アクセス方法として、Taskboardの各ユーザーには個別のログイン用URLが発行されますが、「Schedule」にアクセスするためには、専用のURLが別途準備されています。この専用URLは、事業所管理者やプロジェクト管理者が必要なユーザーに発行し、そのアクセス情報を提供することによって、関係者が負荷状況をいつでも、どこからでも確認できるようにします。
このシステムは、プロジェクトの進行における透明性の向上と、スタッフの負荷管理を効果的に行うための有力なツールとなります。適切な情報共有とアクセス権の管理により、プロジェクトの成功へ向けたスムーズなコミュニケーションと調整が促進されます。
URLの発行
Scheduleを活用するためには、各利用者に固有のURLを発行する必要があります。このURLは、Taskboardで使用するログインURLとは異なるものです。管理者(ユーザーレベル=5)やユーザーレベル=4のユーザーは、「ユーザー管理リスト」からアクセスできます。各ユーザー情報の更新画面にある「負荷状況(Schedule)URL」と記載された青いリンクをコピーし、アクセスを必要とするユーザーに共有してください。
参照:ユーザー管理リスト
このポップアップで表示されるURLは、負荷状況閲覧機能のSchedueともう1つ別にTaskboardのタスク機能のモバイル版= Touchboard もございます。
こちらは「モバイルアクセスURL」の青文字全部をコピーして、必要なユーザーへお渡しください。
参照:Touchboard モバイル確認機能
TouchboardとTaskboardは同時にユーザーログインすることができませんが、負荷状況=Scheduleはユーザーログインされた状態でもアクセスが可能です。
実際の運用での操作
スマートフォンでアクセスした場合
スマートフォンでScheduleにアクセスすると、ユーザーの負荷状況を色分けして表示する画面が現れます。この画面上で、右上に配置されたチャートに従って、負荷の高い状態を示す濃い赤色から、負荷が少ない、または負荷がないことを示す白色までのグラデーションで負荷状況が色分けされています。画面の中央にある●マークの下に位置するオレンジ色は、ほぼ100%の負荷状態を指します。
例として、左側のサンプル画面では、4月7日(水)と4月8日(木)に「バイト」というユーザー名のスタッフが100%の負荷状態にあることが示されています。
また、Scheduleに新しくユーザー登録したばかりで、まだ依頼者や担当者として指定されたタスクがないユーザーは、初日は表示されません。しかし、翌日には他のタスクを担当していないユーザーと同様に、白い背景に名前のみが表示されるようになります。これにより、ユーザーの負荷状況を簡単に確認し、プロジェクトの管理やスタッフ間の調整を行うのに役立ちます。
Scheduleの閲覧機能を使って、ユーザーは表示期間を簡単に調整することが可能です。左右の「<」「>」ボタンを利用すると、表示期間を1日ずつスライドさせることができ、より詳細な日程確認に役立ちます。さらに、「<<」「>>」ボタンを使用すると、スマホ画面では3日間、タブレットや大画面デバイスでは最大7日間の期間を一度にスライドすることができます。また、「□」ボタンを押すことで、いつでも今日の日付を画面右上に表示し、アクセス時の状態にリセットできます。
ユーザーの表示管理には、「除外」ボタンが有効です。日付内の任意のユーザー名を選択して「除外」ボタンをクリックすると、そのユーザーが表示リストから除外されます。除外されたユーザーがいる場合、「除外」ボタンは「全表示」に変わり、これを押すことで除外されていたユーザーをリストに再表示できます。
特定の日に特定ユーザーのタスクを確認したい場合は、「タスク」ボタンを押し、ユーザー名を選択することで、そのユーザーがその日に予定しているタスクリスト画面に直接アクセスできます。さらに、タスクボタンの右にある○記号ボタンを押すと、ポップアップが表示され、ユーザーを指定した順番で表示することが可能になります。
タブレットでアクセスした場合
タブレットを使用してScheduleにアクセスする際には、専用のインターフェースが表示され、タスクや予定に基づいたスタッフの負荷状況を一目で確認することができます。この便利な機能により、プロジェクト管理者やチームリーダーは、負荷調整や日程変更などの計画的な対策を効率的に行うための重要な情報を得ることが可能です。ただし、負荷調整や日程の変更を実際に行うには、Taskboardを通じてプロジェクトの編集や担当者の変更などの具体的な更新操作を行う必要があります。
表示される各ユーザーの負荷状況を示す色は、Taskboardの事業所設定における負荷基準に基づいています。これにより、負荷集計基準に変更があった場合、表示色もそれに応じて変化し、常に最新の負荷状況を反映します。
Scheduleにアクセスした際の最初の画面では、画面の右上部に現在の日付が表示されます。この日付表示は、プロジェクト管理者やチームメンバーが、今日に焦点を当てた作業計画を立てる際の出発点となります。また、カレンダー上の各日付には、登録されている全ユーザーの作業負荷が色分けされて表示され、負荷の高いユーザーから順に整理されます。これにより、一目で負荷状況を把握し、必要に応じてリソースの再配分やスタッフ間のサポート計画を立てることが可能になります。
プロジェクト管理を効率化し、チームの生産性を最大化するために、Scheduleの負荷表示機能を活用して、日々の作業計画と調整を行ってください。
パソコンブラウザーでの閲覧
パソコンブラウザーのワイドを広くして表示を行うと右の画像のような表示に変わり指定日の全登録ユーザーの負荷状況が数字で表示されます。
リスト項目とユーザー名左右のマークについて
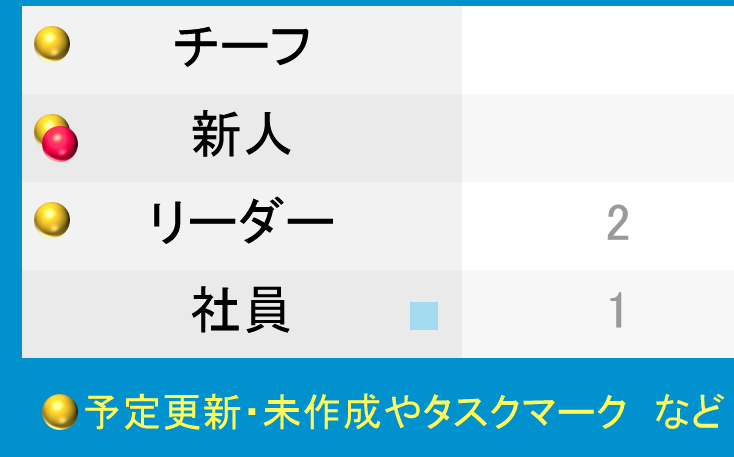
パソコンのブラウザーで画面を広げると、右側に示されるように、指定された日における全登録ユーザーの作業負荷が数字で表示されるように変わります。。
![]() リファレンス
リファレンス
Taskboardのコンテンツは、静止状態で表示しているとタイムアウトが設定されており、ずっと画面を開いておくことはできません。しかし、Scheduleコンテンツでは約15分間の静止表示が可能です。これにより、担当者間でのタスク調整や警告表示の通知を行い、その解消を確認し、必要な更新を行うことができます。また、管理者はTaskboardにログインすることなく、新しく開始されたプロジェクトが各担当者によって計画通りに進んでいるかをリアルタイムで確認できます。これにより、プロジェクト全体の進行状況を容易に把握することが可能になります。
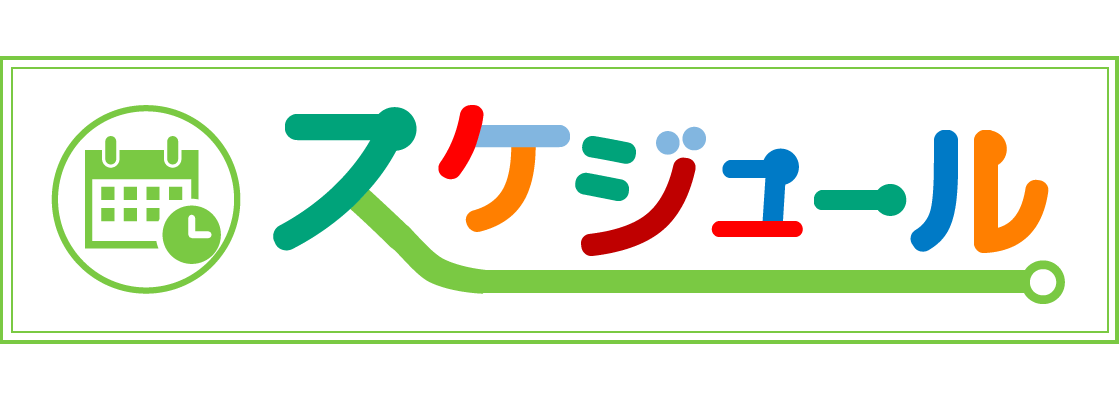

 Scheduleのスマートフォン画面
Scheduleのスマートフォン画面